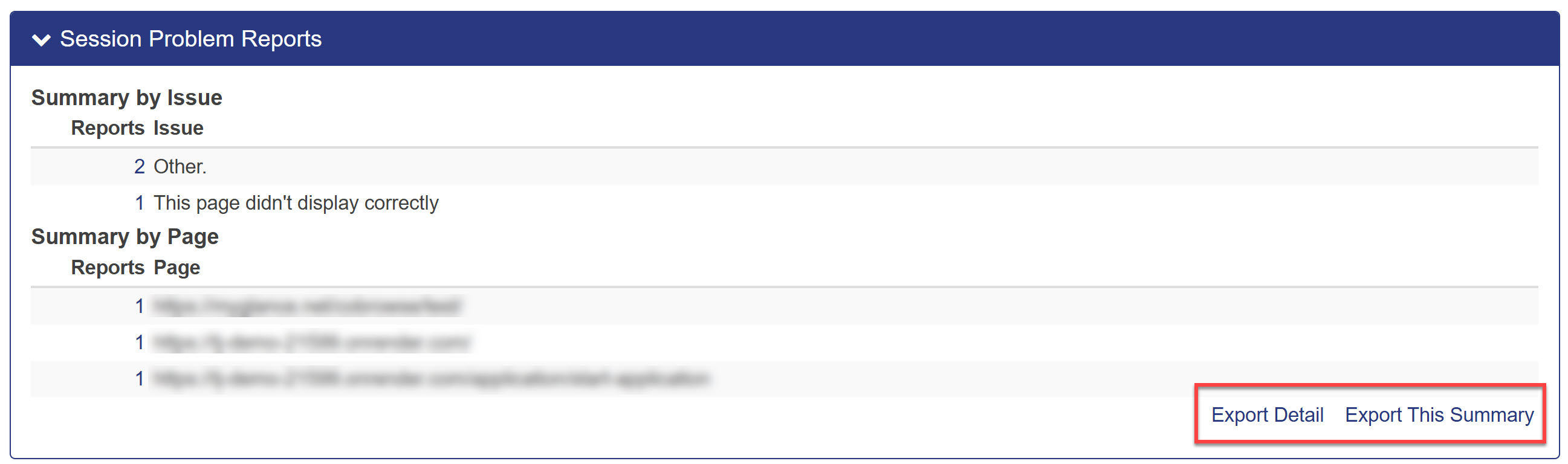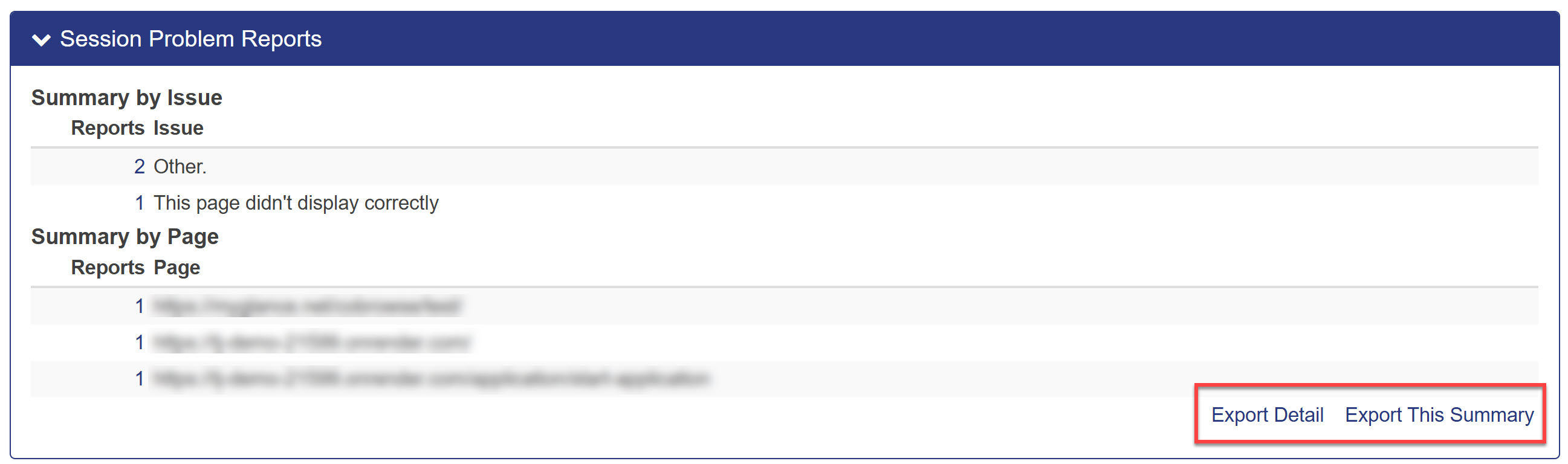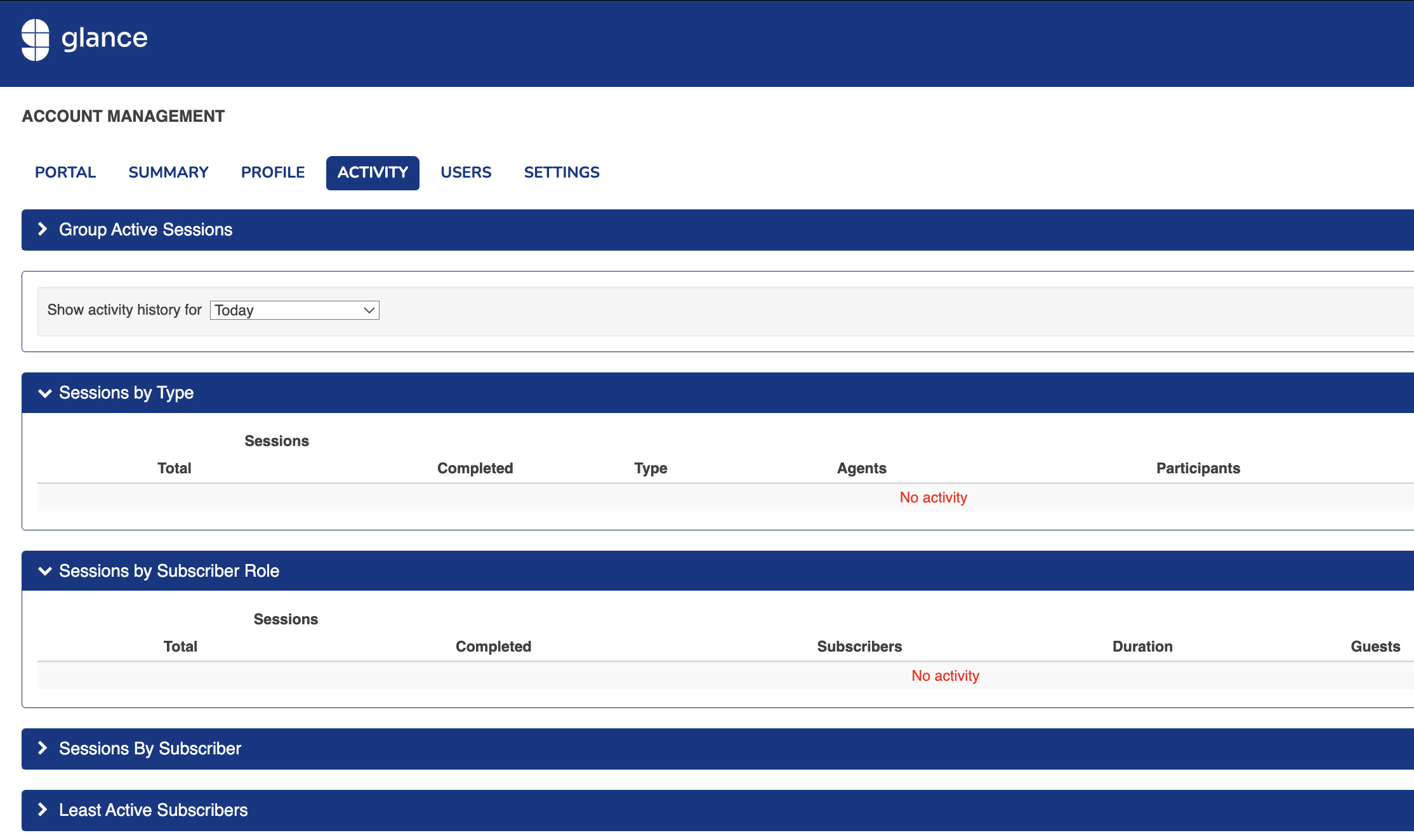Reporting
You can run a report for your team and export the details for all users, a single user, by role, or by least active users.
To run a team activity report, follow these steps:
- Go to the Activity tab.
- When you click on the Activity tab, it will automatically provide you a team session report for today.


- You can change the date range of the session report to:
- Today
- Yesterday
- Last 7 days
- Current month report
- Last month’s report
- Two months ago
- Three months ago
- Four months ago
- Custom date range
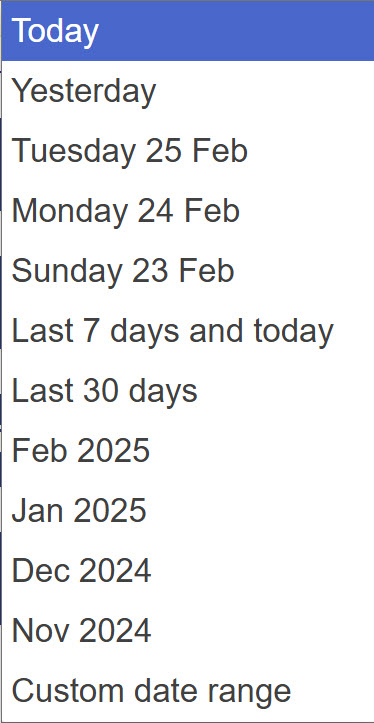
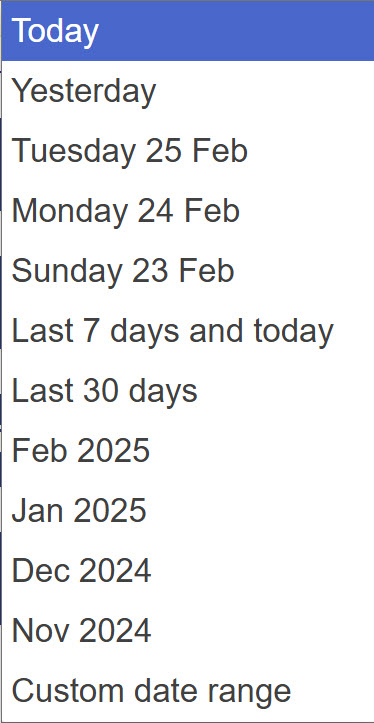
Here is an example of selecting a Custom Date Range


- Select which report option you would like to View or Export:
-
Sessions by Type: You can Export the report via type or all. Click on the Total number to see a breakdown of each session. You can see the duration, how many participants, if video or screenshare was used, etc.


-
Sessions by Subscriber Role: You can Export the report via role or summary of all roles.
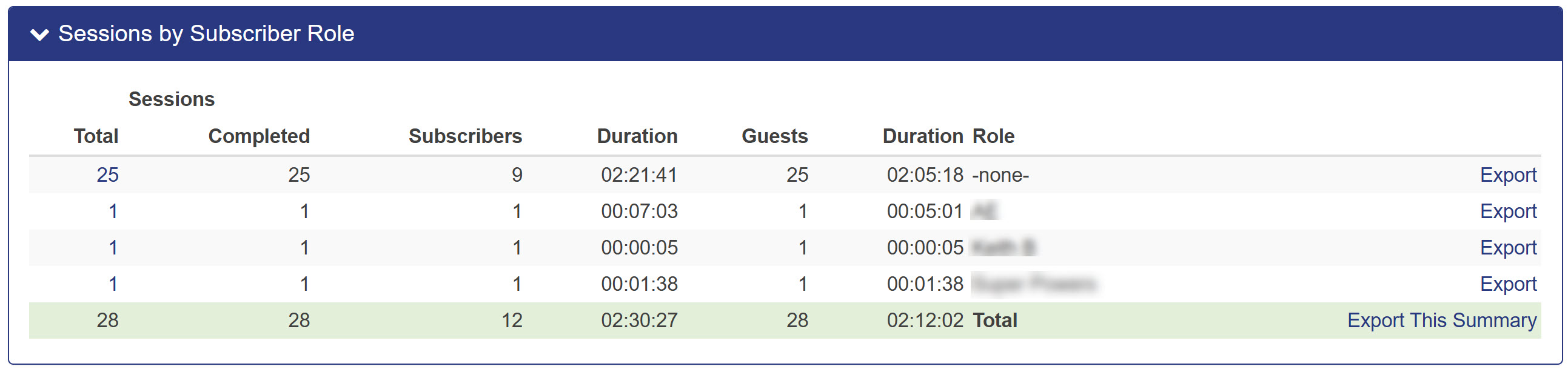
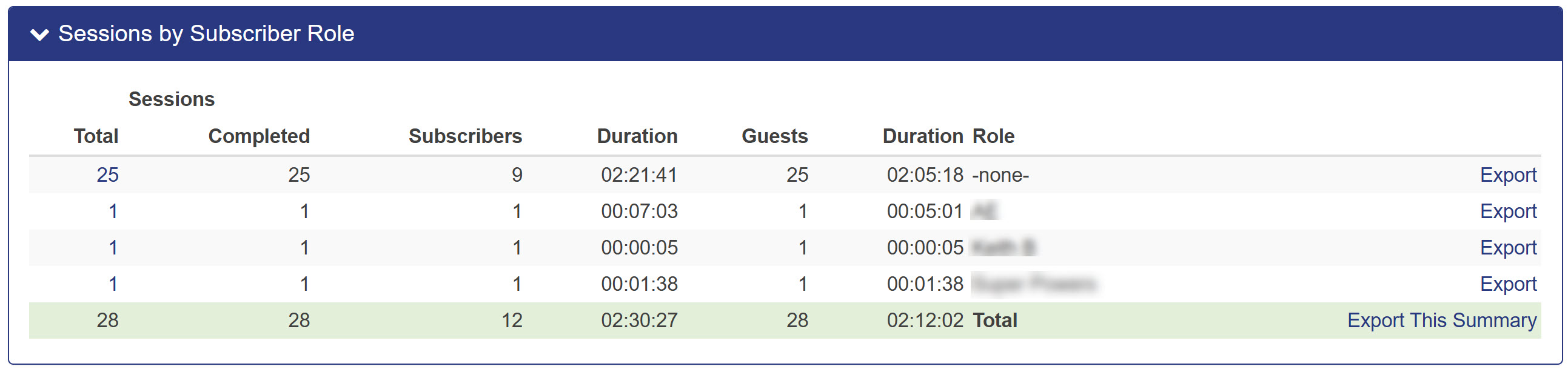
-
Sessions by Subscriber: You can Export the report by single subscriber, all, or summary.
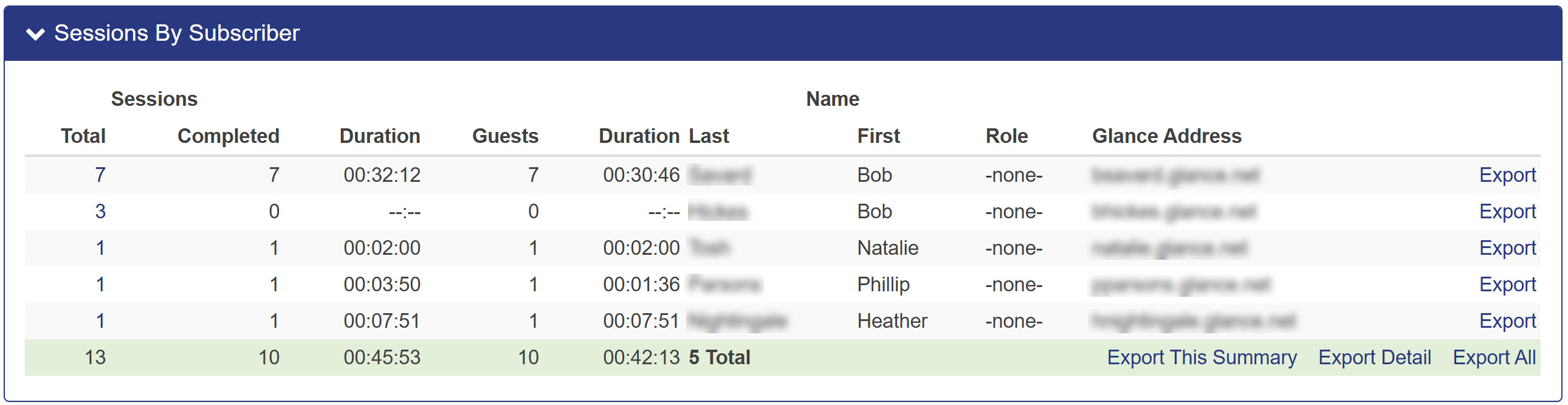
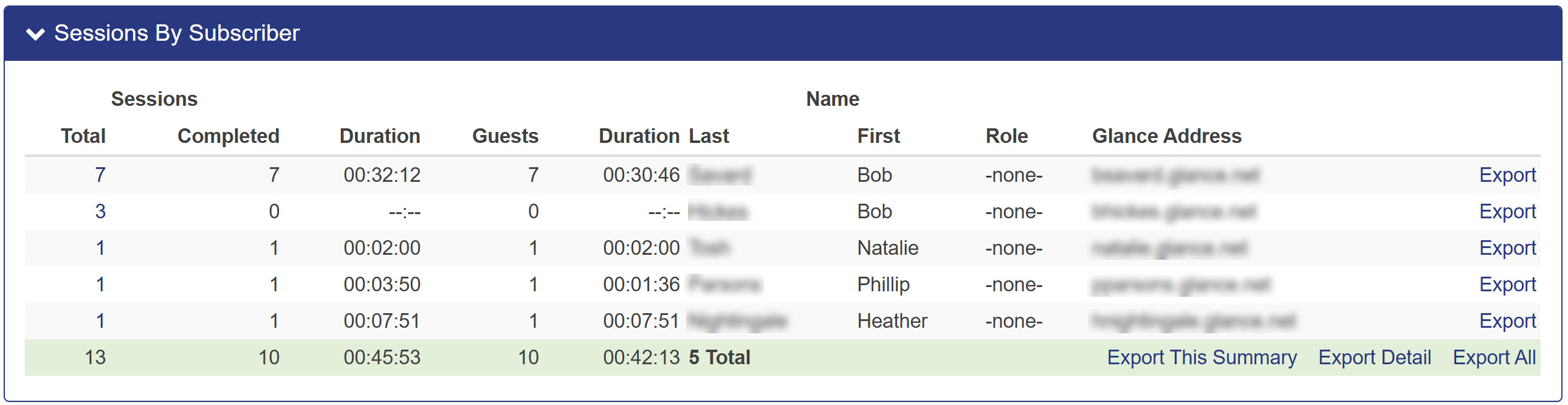
-
Least Active Subscribers (No sessions or low 5%): You can Export all or summary.
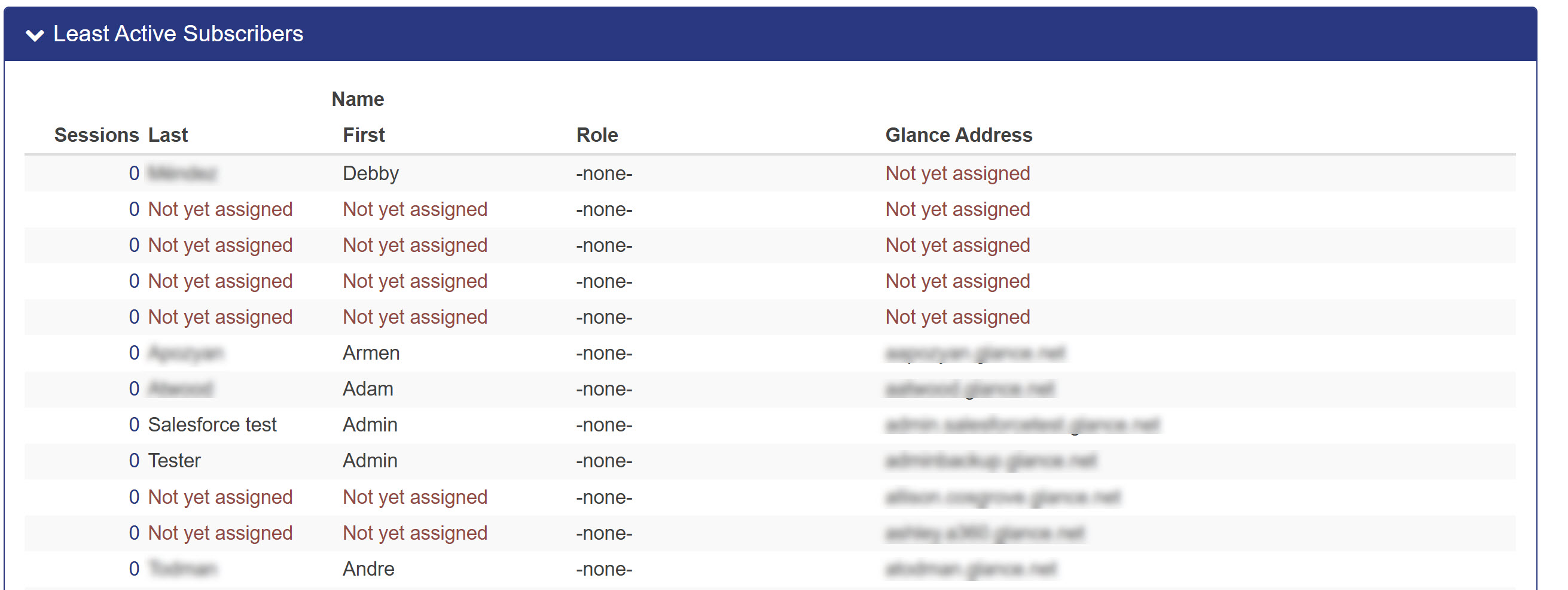
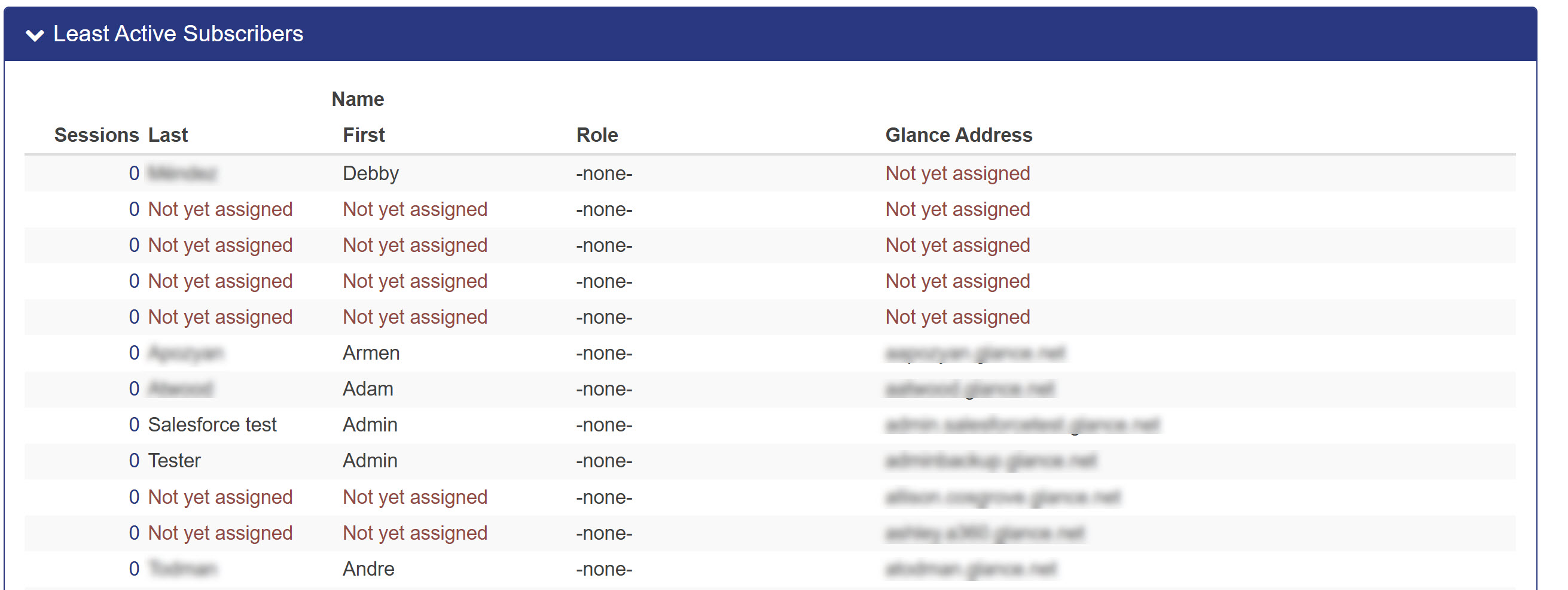
Report Session Problems (For Cobrowse Only)
This feature is enabled for Cobrowse only, agents may report any oddities while cobrowsing. Some examples include: page loaded slowly, screen froze, and I didn’t see the images the customer was seeing. By reporting session problems, Glance can help troubleshoot with you to improve your agent/customer experience.
Events are also added through the AddCallReport API when an agent navigates to an unapproved website during a session.
To use Session Problem Reports:
-
Under the Activity tab, select the Session Problem Reports.

 Info
InfoIf no problems have been reported, the Session Problem Reports section will not be visible.
-
Once you have expanded the Session Problem Reports section, the report will automatically display the last 30 days. It is broken down into two sections:
- Summary by Issue: To view the summary of an issue, click on the Number to the left of the issue. Once clicked, it will return a summary on this single issue.
- Summary by Page: To view the summary of a specific page, click on the Number to the left of the page issue. Once clicked, it will return a summary of the issues on that particular page.
The summary will look like this:
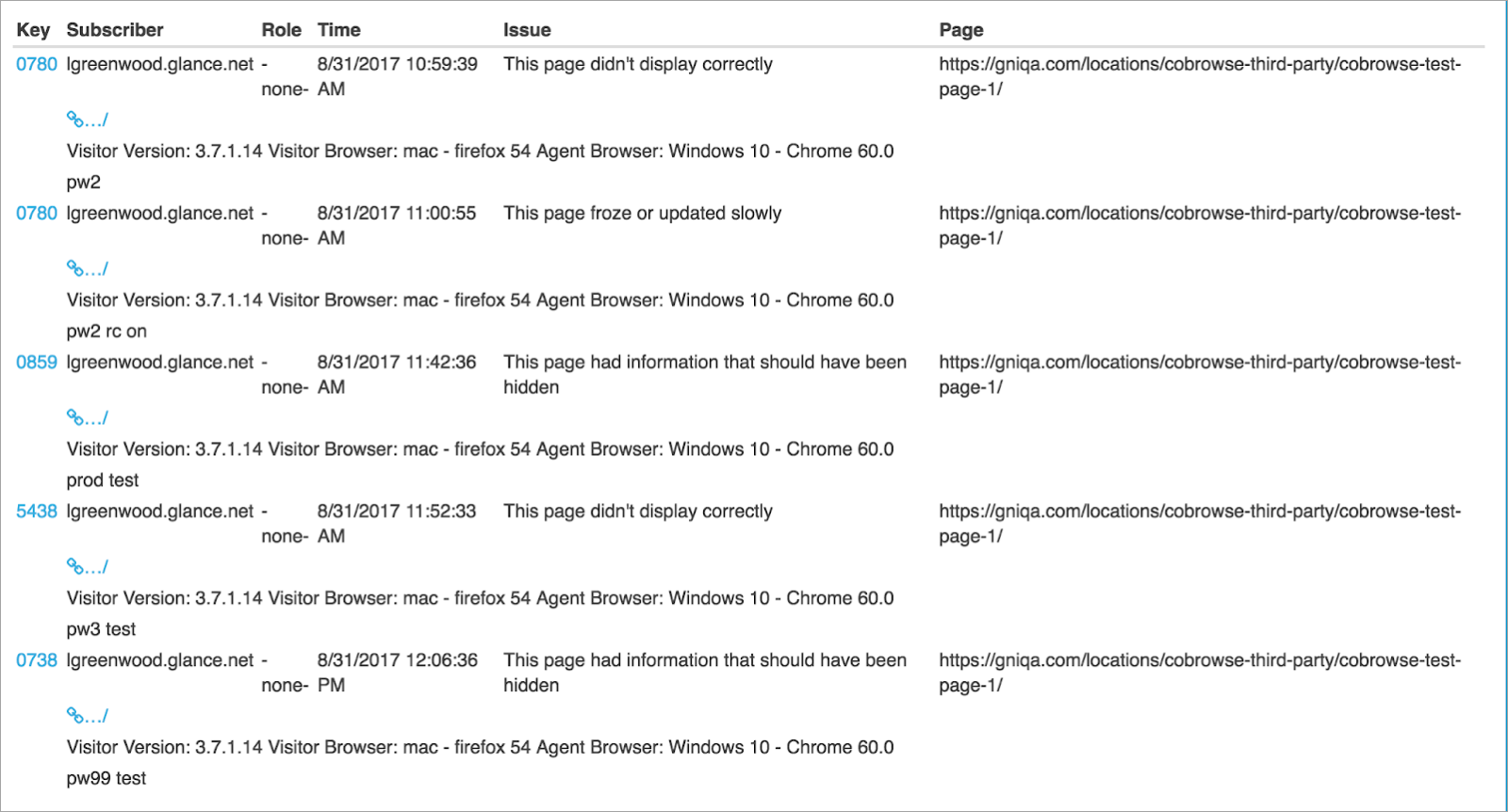
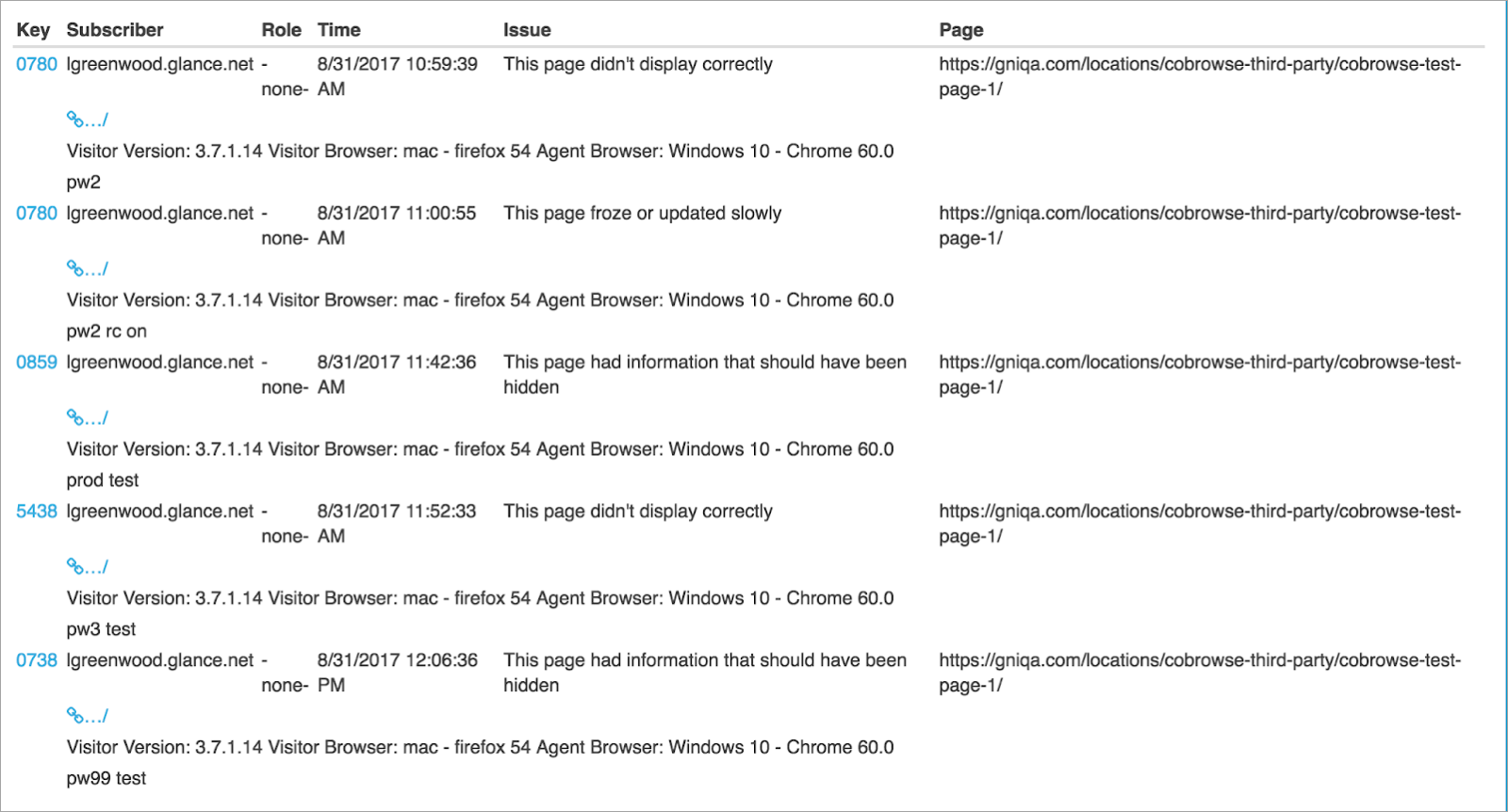
Export Reports
To get the most out of the data, Glance recommends exporting the details into a CSV (comma-separated values) file. You can view and analyze CSV files with Excel or another spreadsheet program.
After you have run the report, click Export Detail or Export The Summary.